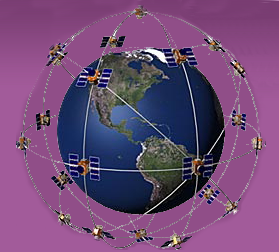Editeur POI pour Windows de grognot
Page 1 sur 1
 Editeur POI pour Windows de grognot
Editeur POI pour Windows de grognot
Editeur POI pour Windows (mars 2024) est un utilitaire précieux pour :
- éditer et sauvegarder des fichiers de POI selon 5 formats :
* CSV Garmin.
* OV2 (GPS TomTom).
* ASC (GPS Garmin et TomTom).
* GPX à structure simple (waypoints interprétés comme des POI, compatibilité partielle).
* KML (application Google Earth, compatibilité partielle).
- afficher et sauvegarder les cartes correspondantes au format HTML, visualisables dans le navigateur.
- importer des dossiers de photos géolocalisées en tant que POI, éditer et sauvegarder ces POI.
Installation :
- désactiver l'antivirus de Windows (protection en temps réel).
- lien de téléchargement : [Vous devez être inscrit et connecté pour voir ce lien] .
- décompresser l'archive.
- exécuter SetupEPOI.exe et suivre les instructions.
- réactiver la protection en temps réel.
Mode d'emploi :
1 Créer un fichier de POI : utiliser Fichier, Nouveau (ou le bouton correspondant).
- donner un nom au nouveau fichier ("Nouveau" par défaut).
- lors de l'édition, les champs incorrects apparaissent sur fond rouge :
* Description vide.
* latitude non comprise entre -90° et +90°.
* longitude non comprise entre -180° et +180°.
Corrigez ces valeurs, quitte à saisir des coordonnées approximatives.
- pour valider une valeur, utiliser la touche Entrée ou Tab
(éviter de cliquer sur une cellule voisine).
- géolocalisation après saisie de la description : voir plus loin.
- correction des coordonnées avec la carte : voir plus loin.
- correction des coordonnées avec Google Maps : voir plus loin.
- effacer un POI : utiliser Edition, Supprimer ligne (ou le bouton correspondant).
2 Géolocalisation après saisie de la description.
La saisie automatique des coordonnées du POI est proposée dans 2 cas :
- la description contient une adresse valide (avec n° de voie et code postal).
Les caractères entre parenthèses sont ignorés.
Exemple : "Jean Dupond 21 bd Jean Jaurès (escalier A) 78400 CHATOU".
- le nom de lieu à traiter est précédé d'une étoile (géolocalisation forcée).
Exemple : "Parvis de la*tour Eiffel".
Après géolocalisation effective, la description redeviendra "Parvis de la tour Eiffel".
3 Importer un fichier de POI : double-cliquer sur le fichier (ou utiliser Fichier, Ouvrir).
Si le fichier ne s'ouvre pas dans Editeur POI au double-clic :
- faire un clic-droit sur le fichier.
- cliquer sur Ouvrir avec.
- cliquer sur Choisir une autre application.
- sélectionner "Editeur POI".
- cliquer sur le bouton Toujours.
4 Ajouter un autre fichier : réutiliser Fichier, Ouvrir (ou le bouton correspondant).
Il vous sera demandé si vous voulez ajouter des POI à la liste existante.
5 Sauvegarder le fichier : utiliser Fichier, Enregistrer (ou le bouton correspondant).
- sélectionner le dossier de sauvegarde (par défaut celui du dernier fichier ouvert).
- au besoin, renommer le fichier à enregistrer et cliquer sur Changer.
Par exemple, si vous aviez ouvert "restaurants.csv" puis ajouté "hotels.ov2",
le titre par défaut "restaurants+hotels" pourra être corrigé en "restos et hotels".
- cocher le format souhaité (CSV, OV2, ASC, Waypoints GPX ou KML).
- valider pour enregistrer, par exemple, "restos et hotels.kml".
6 Importer des photos géolocalisées :
Avant d'importer :
- la géolocalisation doit avoir été activée dans l'appareil photo.
C'est possible pour tous les smartphones actuels, dans l'application "Appareil photo".
Certains reflex (Nikon D5300...) peuvent géolocaliser les photos sans accessoire supplémentaire.
- regrouper les photos dans un dossier, par ex. "C:\Mes Images\Champignons".
- si possible, renommer ces photos ("Morille.jpg" est plus parlant que "IMG3456.jpg").
Import :
- utiliser Fichier, Importer des photos géolocalisées (ou le bouton correspondant).
- sélectionner n'importe quelle photo du dossier pour importer les photos géolocalisées.
- la liste des POI importés s'affiche avec le titre "Champignons" (nom du dossier parent).
Si, par exemple, le POI "IMG3456.jpg" est sélectionné et que vous affichez sa carte (voir plus loin),
la carte ET la photo seront affichés. Ceci facilitera la saisie d'un libellé correct pour ce POI,
ou sa suppression si le POI ne présente pas d'intéret.
7 Afficher la carte d'un POI :
- cliquer sur un POI dans la liste.
- utiliser Carte, POI sélectionné (ou le bouton correspondant).
- si la carte est vide (Internet lent), dézoomer (bouton "-").
- si le POI est issu d'une photo géolocalisée, la photo sera affichée avec la carte.
Ceci n'est valable que si la photo se trouve dans le dernier dossier de photos importé
et qu'aucun autre import n'a eu lieu.
8 Correction des coordonnées d'un POI avec la carte :
- afficher la carte du POI comme décrit précédemment.
- déplacer le curseur jusqu'à la position correcte.
- fermer la carte.
- a l'affichage du message "le curseur a été déplacé de xxx mètres...", accepter la correction.
- le POI s'affiche dans la liste avec ses coordonnées corrigées.
NB : ne pas faire de copier/coller quand la carte est affichée, sinon une erreur se produira.
9 Correction des coordonnées d'un POI avec Google Maps :
- afficher la carte du POI comme décrit précédemment.
- rechercher le POI sur le site Google Maps.
- faire un clic-droit sur la position correcte dans la carte Google Maps.
- le menu contextuel affiche par ex. "48.90988954752647, 2.1608466127871937".
- cliquer sur ces coordonnées (affichage de "Copié dans le presse-papiers").
- dans Editeur POI, fermer la carte.
- a l'affichage du message "le curseur a été déplacé de xxx mètres...", accepter la correction.
- le POI s'affiche dans la liste avec ses coordonnées corrigées.
NB : ne pas faire de copier/coller quand la carte est affichée, sinon une erreur se produira.
10 Afficher la carte de tous les POI : utiliser Carte, tous les POI (ou le bouton correspondant).
11 Conserver les cartes affichées précédemment :
- la question vous sera posée en quittant l'application.
- si vous acceptez, un dossier Cartes HTML sera créé sur le Bureau.
- exemple de contenu : Carte de 'Tour Eiffel'.htm
Carte des POI 'Randos' (177 POI).htm
- double-cliquez sur ces fichiers pour les afficher dans votre navigateur Internet.
11 Remarques sur les fichiers GPX :
- Editeur POI est compatible avec les fichiers GPX de POI (Waypoints) ayant une structure
simple (libellé, latitude et longitude), à l'exclusion d'autres champs (altitude...).
- Editeur POI peut importer les fichiers GPX de traces, mais ceux-ci seront interprétés
comme des POI de libellés "POI 1", "POI 2", etc.. (les horodates seront ignorées).
Il sera ainsi possible de visualiser la carte d'une randonnée, par exemple.
- Quelques exemples de fichiers GPX valides :
* "Current.gpx", POI enregistrés des GPS Garmin situés dans le dossier GPX du GPS.
* "nnn.gpx", traces des GPS Garmin situées dans le dossier GPX\Archive du GPS.
* Traces téléchargées sur le site VisoRando (https://www.visorando.com/).
* tout fichier GPX généré par Editeur POI (sauvegarde au format GPX d'une liste de POI).
- NE PAS modifier les fichiers originaux "Current.gpx" et "nnn.gpx" de votre GPS Garmin.
- RISQUE DE PLANTAGE si le fichier GPX n'est pas valide.
NB : Si un plantage survient, cliquer sur Continuer pour ne pas perdre les POI affichés.
12 Remarques sur les fichiers KML :
- Editeur POI est compatible avec les fichiers KML de POI (Waypoints) ayant une structure
simple (libellé, latitude et longitude), à l'exclusion d'autres champs (altitude...).
- Est valide tout fichier KML généré par Editeur POI (sauvegarde au format GPX d'une liste de POI).
- RISQUE DE PLANTAGE si le fichier KML n'est pas valide.
NB : Si un plantage survient, cliquer sur Continuer pour ne pas perdre les POI affichés.
- intéret d'un fichier KML généré par Editeur POI : quand on double-clique sur le fichier,
les POI sont affichés dans Google Earth (marqueurs rouges).
13 Autres remarques :
- le moteur de conversion CSV <==> OV2 et GPX/KML ==> CSV est un freeware tiers, POIConverter.
- POIConverter est limité à des fichiers de 60000 POI (ce qui nous laisse de la marge).
Merci de vos tests et commentaires !
[EDIT de Monique]
Ce sujet est verrouillé, les commentaires sont à poster ici : [Vous devez être inscrit et connecté pour voir ce lien]
- éditer et sauvegarder des fichiers de POI selon 5 formats :
* CSV Garmin.
* OV2 (GPS TomTom).
* ASC (GPS Garmin et TomTom).
* GPX à structure simple (waypoints interprétés comme des POI, compatibilité partielle).
* KML (application Google Earth, compatibilité partielle).
- afficher et sauvegarder les cartes correspondantes au format HTML, visualisables dans le navigateur.
- importer des dossiers de photos géolocalisées en tant que POI, éditer et sauvegarder ces POI.
Installation :
- désactiver l'antivirus de Windows (protection en temps réel).
- lien de téléchargement : [Vous devez être inscrit et connecté pour voir ce lien] .
- décompresser l'archive.
- exécuter SetupEPOI.exe et suivre les instructions.
- réactiver la protection en temps réel.
Mode d'emploi :
1 Créer un fichier de POI : utiliser Fichier, Nouveau (ou le bouton correspondant).
- donner un nom au nouveau fichier ("Nouveau" par défaut).
- lors de l'édition, les champs incorrects apparaissent sur fond rouge :
* Description vide.
* latitude non comprise entre -90° et +90°.
* longitude non comprise entre -180° et +180°.
Corrigez ces valeurs, quitte à saisir des coordonnées approximatives.
- pour valider une valeur, utiliser la touche Entrée ou Tab
(éviter de cliquer sur une cellule voisine).
- géolocalisation après saisie de la description : voir plus loin.
- correction des coordonnées avec la carte : voir plus loin.
- correction des coordonnées avec Google Maps : voir plus loin.
- effacer un POI : utiliser Edition, Supprimer ligne (ou le bouton correspondant).
2 Géolocalisation après saisie de la description.
La saisie automatique des coordonnées du POI est proposée dans 2 cas :
- la description contient une adresse valide (avec n° de voie et code postal).
Les caractères entre parenthèses sont ignorés.
Exemple : "Jean Dupond 21 bd Jean Jaurès (escalier A) 78400 CHATOU".
- le nom de lieu à traiter est précédé d'une étoile (géolocalisation forcée).
Exemple : "Parvis de la*tour Eiffel".
Après géolocalisation effective, la description redeviendra "Parvis de la tour Eiffel".
3 Importer un fichier de POI : double-cliquer sur le fichier (ou utiliser Fichier, Ouvrir).
Si le fichier ne s'ouvre pas dans Editeur POI au double-clic :
- faire un clic-droit sur le fichier.
- cliquer sur Ouvrir avec.
- cliquer sur Choisir une autre application.
- sélectionner "Editeur POI".
- cliquer sur le bouton Toujours.
4 Ajouter un autre fichier : réutiliser Fichier, Ouvrir (ou le bouton correspondant).
Il vous sera demandé si vous voulez ajouter des POI à la liste existante.
5 Sauvegarder le fichier : utiliser Fichier, Enregistrer (ou le bouton correspondant).
- sélectionner le dossier de sauvegarde (par défaut celui du dernier fichier ouvert).
- au besoin, renommer le fichier à enregistrer et cliquer sur Changer.
Par exemple, si vous aviez ouvert "restaurants.csv" puis ajouté "hotels.ov2",
le titre par défaut "restaurants+hotels" pourra être corrigé en "restos et hotels".
- cocher le format souhaité (CSV, OV2, ASC, Waypoints GPX ou KML).
- valider pour enregistrer, par exemple, "restos et hotels.kml".
6 Importer des photos géolocalisées :
Avant d'importer :
- la géolocalisation doit avoir été activée dans l'appareil photo.
C'est possible pour tous les smartphones actuels, dans l'application "Appareil photo".
Certains reflex (Nikon D5300...) peuvent géolocaliser les photos sans accessoire supplémentaire.
- regrouper les photos dans un dossier, par ex. "C:\Mes Images\Champignons".
- si possible, renommer ces photos ("Morille.jpg" est plus parlant que "IMG3456.jpg").
Import :
- utiliser Fichier, Importer des photos géolocalisées (ou le bouton correspondant).
- sélectionner n'importe quelle photo du dossier pour importer les photos géolocalisées.
- la liste des POI importés s'affiche avec le titre "Champignons" (nom du dossier parent).
Si, par exemple, le POI "IMG3456.jpg" est sélectionné et que vous affichez sa carte (voir plus loin),
la carte ET la photo seront affichés. Ceci facilitera la saisie d'un libellé correct pour ce POI,
ou sa suppression si le POI ne présente pas d'intéret.
7 Afficher la carte d'un POI :
- cliquer sur un POI dans la liste.
- utiliser Carte, POI sélectionné (ou le bouton correspondant).
- si la carte est vide (Internet lent), dézoomer (bouton "-").
- si le POI est issu d'une photo géolocalisée, la photo sera affichée avec la carte.
Ceci n'est valable que si la photo se trouve dans le dernier dossier de photos importé
et qu'aucun autre import n'a eu lieu.
8 Correction des coordonnées d'un POI avec la carte :
- afficher la carte du POI comme décrit précédemment.
- déplacer le curseur jusqu'à la position correcte.
- fermer la carte.
- a l'affichage du message "le curseur a été déplacé de xxx mètres...", accepter la correction.
- le POI s'affiche dans la liste avec ses coordonnées corrigées.
NB : ne pas faire de copier/coller quand la carte est affichée, sinon une erreur se produira.
9 Correction des coordonnées d'un POI avec Google Maps :
- afficher la carte du POI comme décrit précédemment.
- rechercher le POI sur le site Google Maps.
- faire un clic-droit sur la position correcte dans la carte Google Maps.
- le menu contextuel affiche par ex. "48.90988954752647, 2.1608466127871937".
- cliquer sur ces coordonnées (affichage de "Copié dans le presse-papiers").
- dans Editeur POI, fermer la carte.
- a l'affichage du message "le curseur a été déplacé de xxx mètres...", accepter la correction.
- le POI s'affiche dans la liste avec ses coordonnées corrigées.
NB : ne pas faire de copier/coller quand la carte est affichée, sinon une erreur se produira.
10 Afficher la carte de tous les POI : utiliser Carte, tous les POI (ou le bouton correspondant).
11 Conserver les cartes affichées précédemment :
- la question vous sera posée en quittant l'application.
- si vous acceptez, un dossier Cartes HTML sera créé sur le Bureau.
- exemple de contenu : Carte de 'Tour Eiffel'.htm
Carte des POI 'Randos' (177 POI).htm
- double-cliquez sur ces fichiers pour les afficher dans votre navigateur Internet.
11 Remarques sur les fichiers GPX :
- Editeur POI est compatible avec les fichiers GPX de POI (Waypoints) ayant une structure
simple (libellé, latitude et longitude), à l'exclusion d'autres champs (altitude...).
- Editeur POI peut importer les fichiers GPX de traces, mais ceux-ci seront interprétés
comme des POI de libellés "POI 1", "POI 2", etc.. (les horodates seront ignorées).
Il sera ainsi possible de visualiser la carte d'une randonnée, par exemple.
- Quelques exemples de fichiers GPX valides :
* "Current.gpx", POI enregistrés des GPS Garmin situés dans le dossier GPX du GPS.
* "nnn.gpx", traces des GPS Garmin situées dans le dossier GPX\Archive du GPS.
* Traces téléchargées sur le site VisoRando (https://www.visorando.com/).
* tout fichier GPX généré par Editeur POI (sauvegarde au format GPX d'une liste de POI).
- NE PAS modifier les fichiers originaux "Current.gpx" et "nnn.gpx" de votre GPS Garmin.
- RISQUE DE PLANTAGE si le fichier GPX n'est pas valide.
NB : Si un plantage survient, cliquer sur Continuer pour ne pas perdre les POI affichés.
12 Remarques sur les fichiers KML :
- Editeur POI est compatible avec les fichiers KML de POI (Waypoints) ayant une structure
simple (libellé, latitude et longitude), à l'exclusion d'autres champs (altitude...).
- Est valide tout fichier KML généré par Editeur POI (sauvegarde au format GPX d'une liste de POI).
- RISQUE DE PLANTAGE si le fichier KML n'est pas valide.
NB : Si un plantage survient, cliquer sur Continuer pour ne pas perdre les POI affichés.
- intéret d'un fichier KML généré par Editeur POI : quand on double-clique sur le fichier,
les POI sont affichés dans Google Earth (marqueurs rouges).
13 Autres remarques :
- le moteur de conversion CSV <==> OV2 et GPX/KML ==> CSV est un freeware tiers, POIConverter.
- POIConverter est limité à des fichiers de 60000 POI (ce qui nous laisse de la marge).
Merci de vos tests et commentaires !
[EDIT de Monique]
Ce sujet est verrouillé, les commentaires sont à poster ici : [Vous devez être inscrit et connecté pour voir ce lien]

grognot- 4 sat

 Sujets similaires
Sujets similaires» Remarques sur Editeur POI pour Windows de grognot
» EDITEUR de POI de grognot
» Editeur de POI Excel de grognot
» Editeur de POI Excel de grognot - Anciennes versions
» Remarques sur le programme EDITEUR DE POI EXCEL de grognot
» EDITEUR de POI de grognot
» Editeur de POI Excel de grognot
» Editeur de POI Excel de grognot - Anciennes versions
» Remarques sur le programme EDITEUR DE POI EXCEL de grognot
Page 1 sur 1
Permission de ce forum:
Vous ne pouvez pas répondre aux sujets dans ce forum